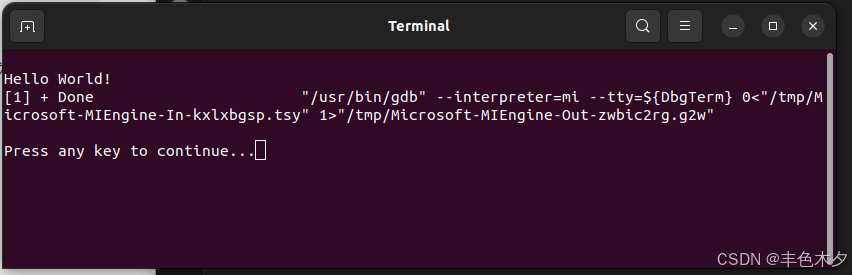Ubuntu下使用VsCode搭建C++开发环境
1、基本工具的安装
首先Ubuntu下安装好C++开发的一个些基本工具g++、gdb、make、cmake等,安装方式点这里
检查一下安装环境
$ g++ --versiong++ (Ubuntu 11.4.0-1ubuntu1~22.04) 11.4.0Copyright (C) 2021 Free Software Foundation, Inc.This is free software; see the source for copying conditions. There is NOwarranty; not even for MERCHANTABILITY or FITNESS FOR A PARTICULAR PURPOSE.$ gdb --versionGNU gdb (Ubuntu 12.1-0ubuntu1~22.04.2) 12.1Copyright (C) 2022 Free Software Foundation, Inc.License GPLv3+: GNU GPL version 3 or later <http://gnu.org/licenses/gpl.html>This is free software: you are free to change and redistribute it.There is NO WARRANTY, to the extent permitted by law.$ make --versionGNU Make 4.3Built for x86_64-pc-linux-gnuCopyright (C) 1988-2020 Free Software Foundation, Inc.License GPLv3+: GNU GPL version 3 or later <http://gnu.org/licenses/gpl.html>This is free software: you are free to change and redistribute it.There is NO WARRANTY, to the extent permitted by law.$ cmake --versioncmake version 3.22.1CMake suite maintained and supported by Kitware (kitware.com/cmake).2、VsCode环境搭建
打开vscode(未安装则自行安装vscode),点击extension,搜索C++,安装c/c++插件
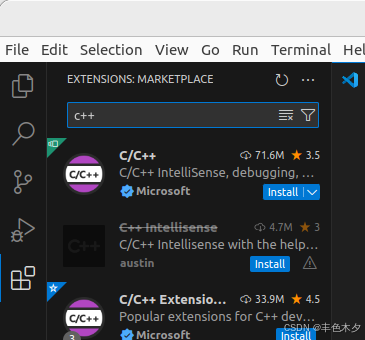
安装完成后,测试一下,创建一个新目录cpp_proj_test,用vscode打开,创建一个main.cpp文件,内容如下:
// main.cpp#include <iostream>using namespace std;int main(){ cout << "Hello World!!!!!" << endl; return 0;}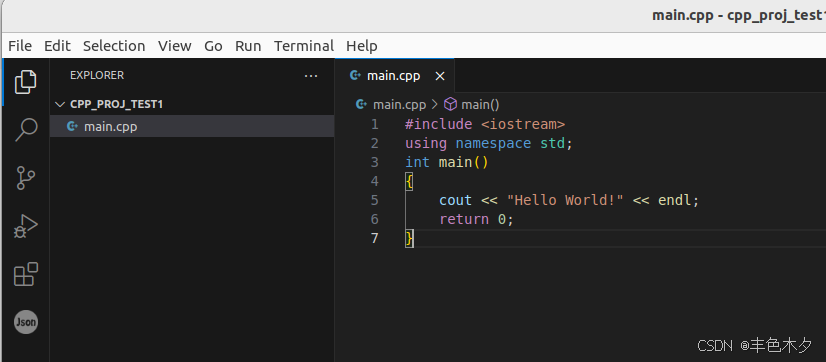
保存后,按ctrl+F5 不调试直接执行程序
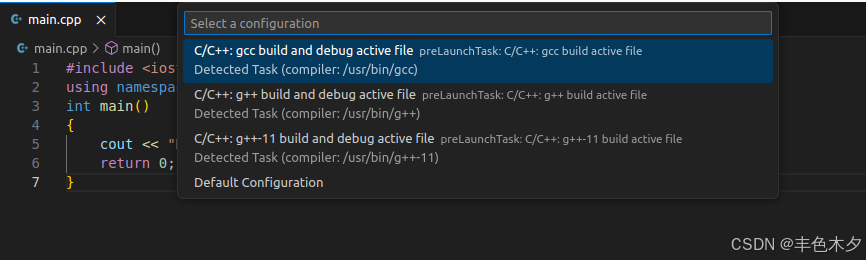
这里选择上面第二个c/c++这个编译器,点击后如下
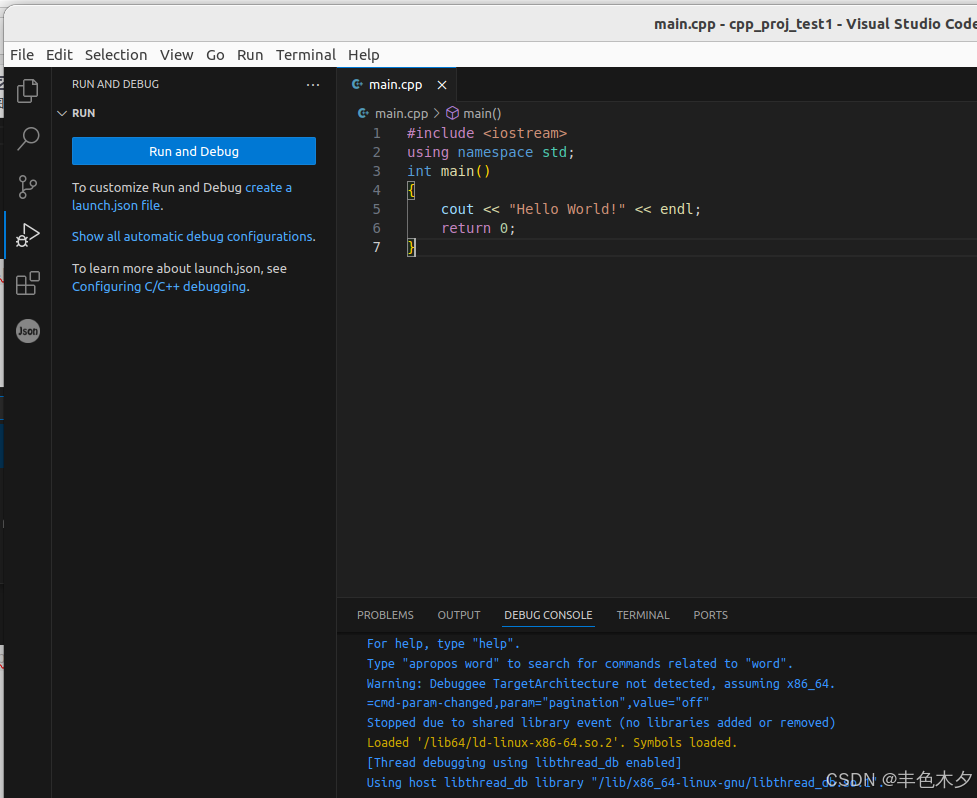
正常编译,查看一下下面TERMINAL终端面板,成功编译并执行了

这时,我们的cpp_proj_test项目目录下,多了一个编译结果文件main,以及vscode工程项目的专用配置文件.vscode/tasks.json ,如下所示
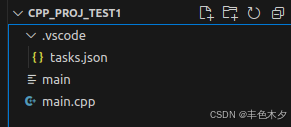
tasks.json的内容如下
{ "tasks": [ { "type": "cppbuild", "label": "C/C++: g++ build active file", "command": "/usr/bin/g++", "args": [ "-fdiagnostics-color=always", "-g", "${file}", "-o", "${fileDirname}/${fileBasenameNoExtension}" ], "options": { "cwd": "${fileDirname}" }, "problemMatcher": [ "$gcc" ], "group": { "kind": "build", "isDefault": true }, "detail": "Task generated by Debugger." } ], "version": "2.0.0"}3、vscode编译调试环境配置
vscode中的重要的配置文件主要有三个:c_cpp_properties.json,launch.json,tasks.json
1)c_cpp_properties.json配置
该文件是编译器的配置文件,配置包含:gcc/g++路径、include头文件路径、C++标准等。
按下ctrl+shift+P ,输入c/c++:Edit Configurations ,出现如下,选择下面第二个,自动创建一个配置文件
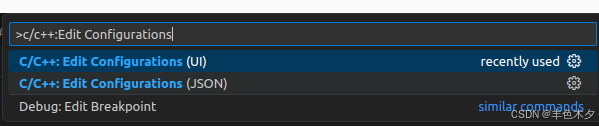
{ "configurations": [ { "name": "Linux", "includePath": [ "${workspaceFolder}/**" ], "defines": [], "compilerPath": "/usr/bin/gcc", "cStandard": "c17", "cppStandard": "gnu++17", "intelliSenseMode": "linux-gcc-x64" } ], "version": 4}2)launch.json 配置
该文件是debug调试C/C++程序(执行out文件)的配置文件,配置包含:debug类型等;tasks.json 文件告诉vscode如何编译cpp程序。这会调用 g++ 编译器将源文件编译成可执行文件。为了方便VScode编译C++代码,可以将include头文件、lib动态链接库等路径写入 tasks.json配置文件里。
点击左侧的运行与调试 ,出现下面的面板
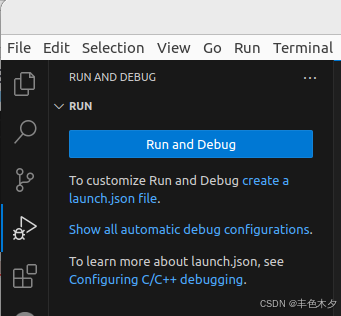
点击create a launch.json file 创建一个启动配置文件 launch,json如下:
{ // Use IntelliSense to learn about possible attributes. // Hover to view descriptions of existing attributes. // For more information, visit: https://go.microsoft.com/fwlink/?linkid=830387 "version": "0.2.0", "configurations": []}将launch.json配置文件修改为如下所示:
{ // Use IntelliSense to learn about possible attributes. // Hover to view descriptions of existing attributes. // For more information, visit: https://go.microsoft.com/fwlink/?linkid=830387 "version": "0.2.0", "configurations": [ { /* 配置名称,将会在启动配置的下拉菜单中显示 */ "name": "(gdb) Launch", /* 配置类型,cppdbg类型 */ "type": "cppdbg", /* 请求配置类型,可以为launch(启动)或attach(附加) */ "request": "launch", /* 将要进行调试的程序的路径 */ "program": "${workspaceFolder}/${fileBasenameNoExtension}.out", /* 程序调试时传递给程序的命令行参数,一般设为空即可 */ "args": [], /* 设为true时程序将暂停在程序入口处,一般设置为false */ "stopAtEntry": false, /* 调试程序时的工作目录 */ "cwd": "${workspaceFolder}", "environment": [], /* 调试时是否显示控制台窗口,一般设置为true显示控制台 */ "externalConsole": true, "MIMode": "gdb", "preLaunchTask": "build", "setupCommands": [ { "description": "Enable pretty-printing for gdb", "text": "-enable-pretty-printing", "ignoreFailures": true } ] } ]}保存配置,进入main.cpp页面,再次按下ctrl+F5,弹出如下界面,提示未找到任务build
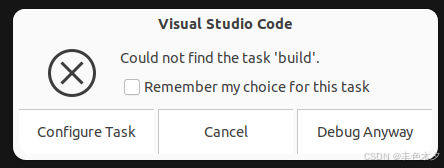
我们点击Debug Aanyway后,出现这个调试窗口,则表示成功;
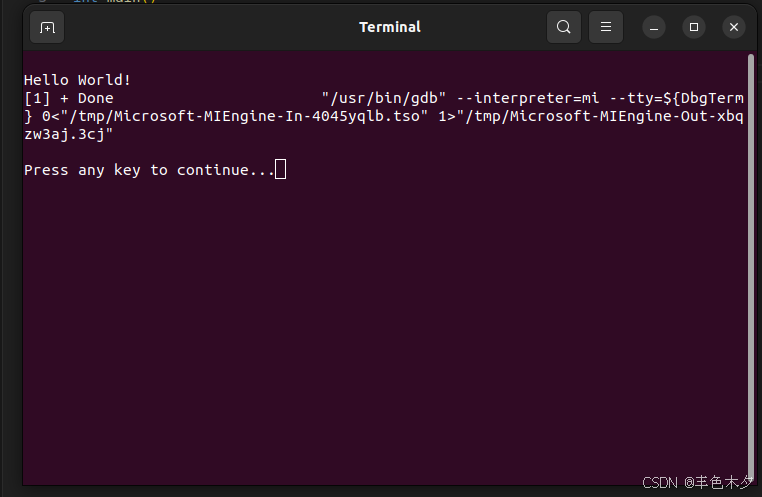
如需要消除上面的的task任务缺失弹框,可进一步配置Tasks.json,
3)tasks.json 配置
该文件是编译C/C++程序(生成out文件)的配置文件,配置包含:include头文件路径、lib链接库路径等
按键输入ctrl+shift+P,输入搜索Tasks: Run Task如下,
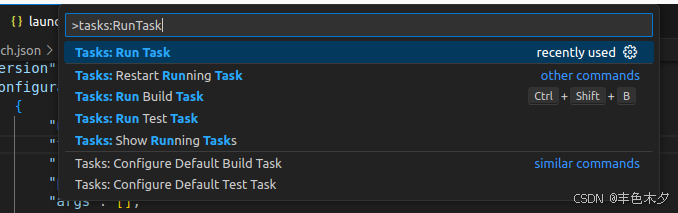
点击Tasks: Run Task,进入后,鼠标移动到c/c++: g++ build activate file后面的齿轮配置按钮
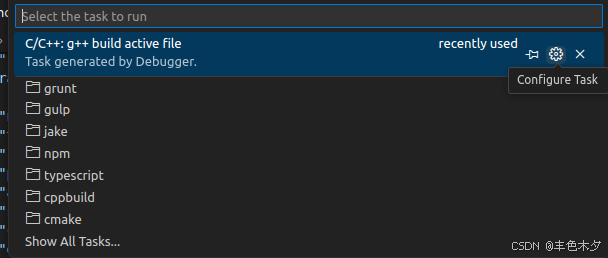
点击齿轮按钮Configure Task,打开Tasks.json配置文件,如下所示
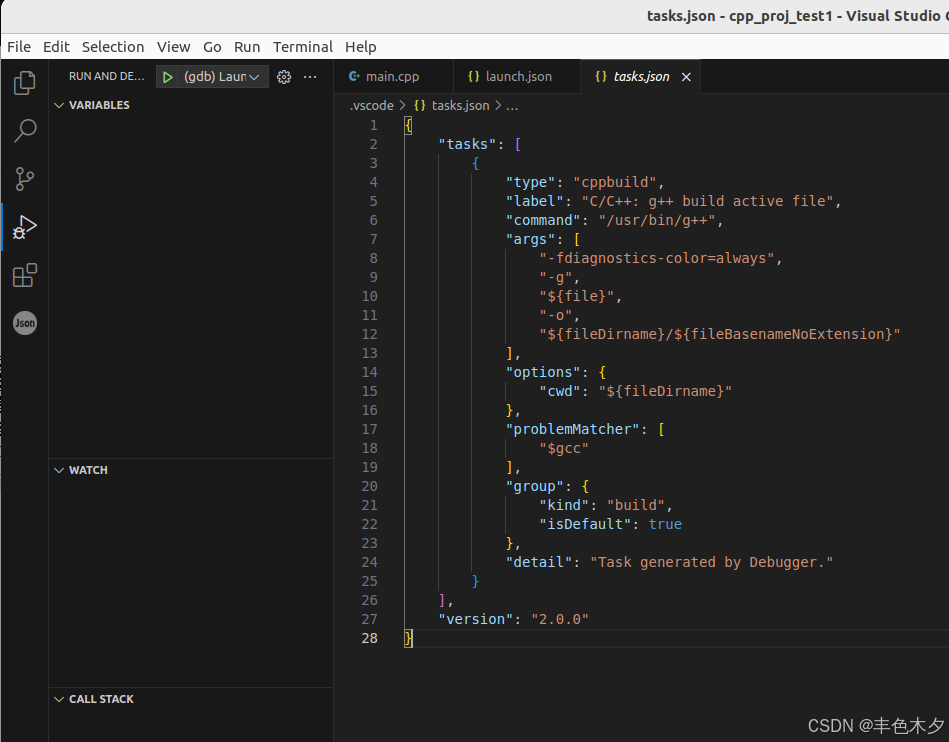
前面launch.json中的"preLaunchTask": "build",属性,预启动的任务设置为build,则,我们需要修改tasks.json的label同样也为build即可;
修改后如下:
{ "tasks": [ { "type": "cppbuild", "label": "build", "command": "/usr/bin/g++", "args": [ "-fdiagnostics-color=always", "-g","${file}", "-o","${fileDirname}/${fileBasenameNoExtension}", /* 项目所需的头文件路径 */ "-I","${workspaceFolder}/include", "-I", "/usr/include","-I", "/usr/local/include", /* 项目所需的库文件路径 */ "-L", "/usr/local/lib", ], "options": { "cwd": "${fileDirname}" }, "problemMatcher": [ "$gcc" ], "group": { "kind": "build", "isDefault": true }, "detail": "Task generated by Debugger." } ], "version": "2.0.0"}再次按下ctrl+F5,则不会再提示了